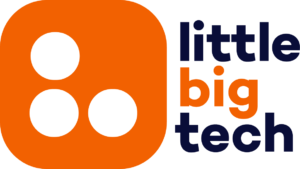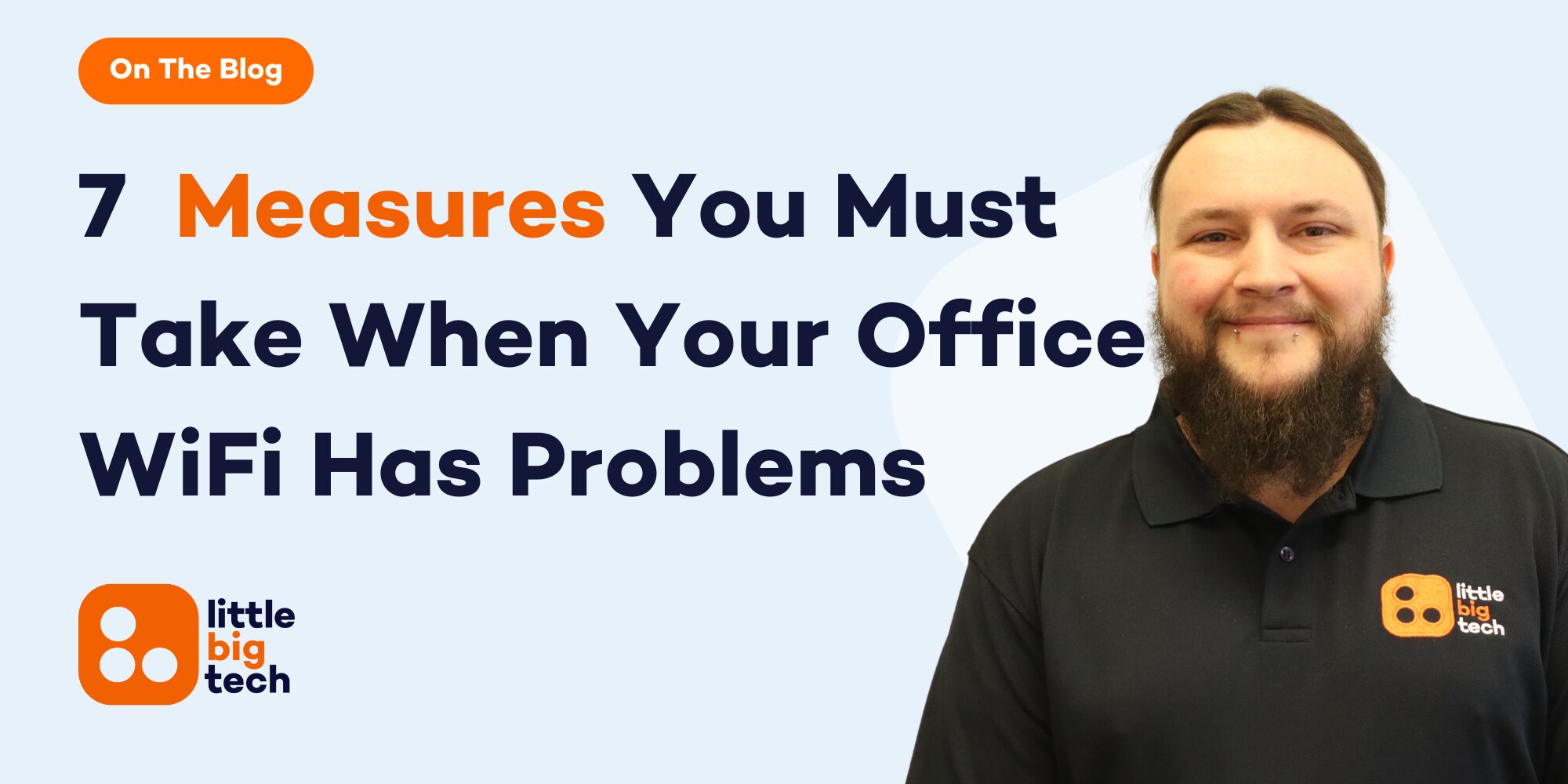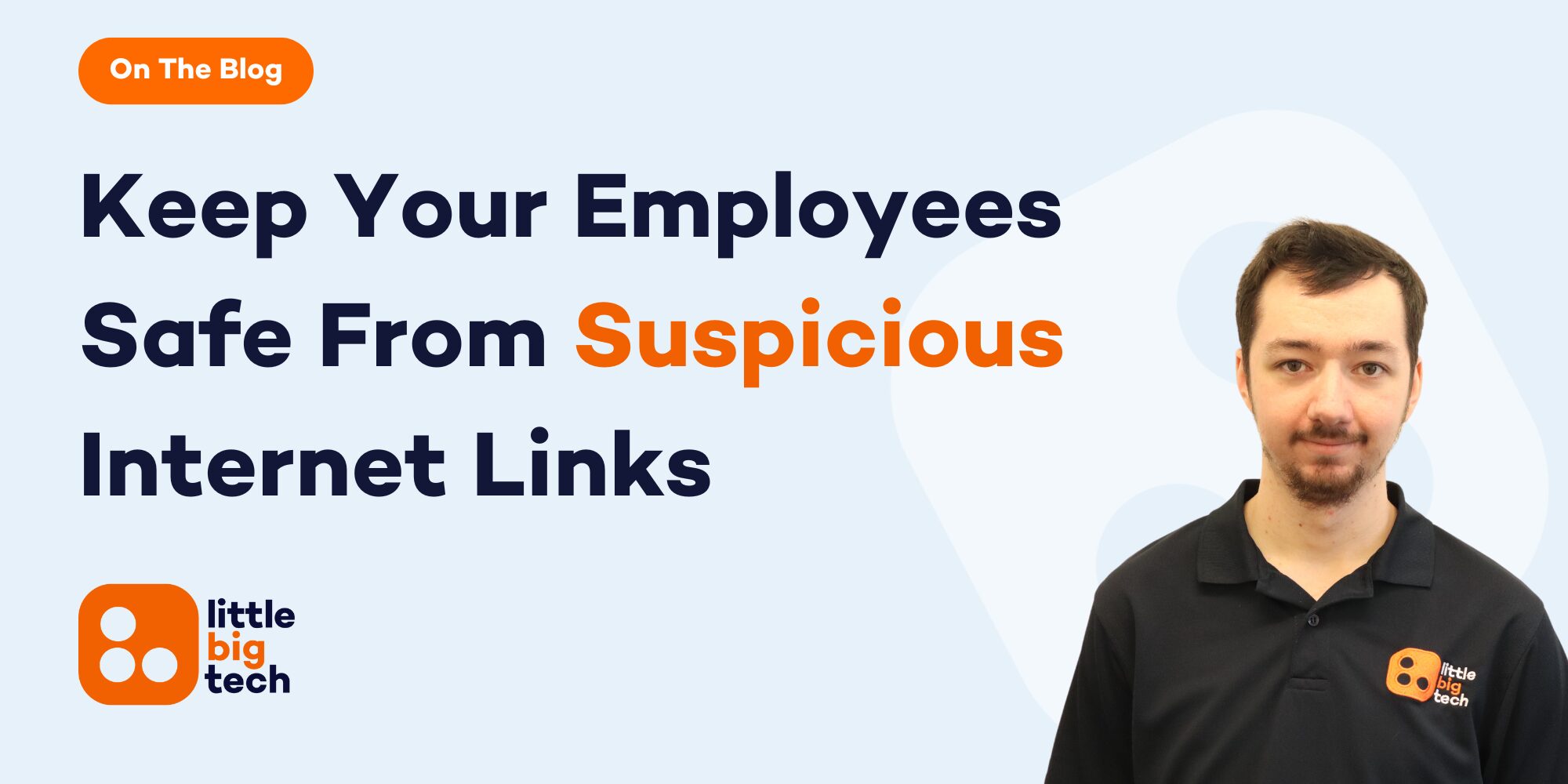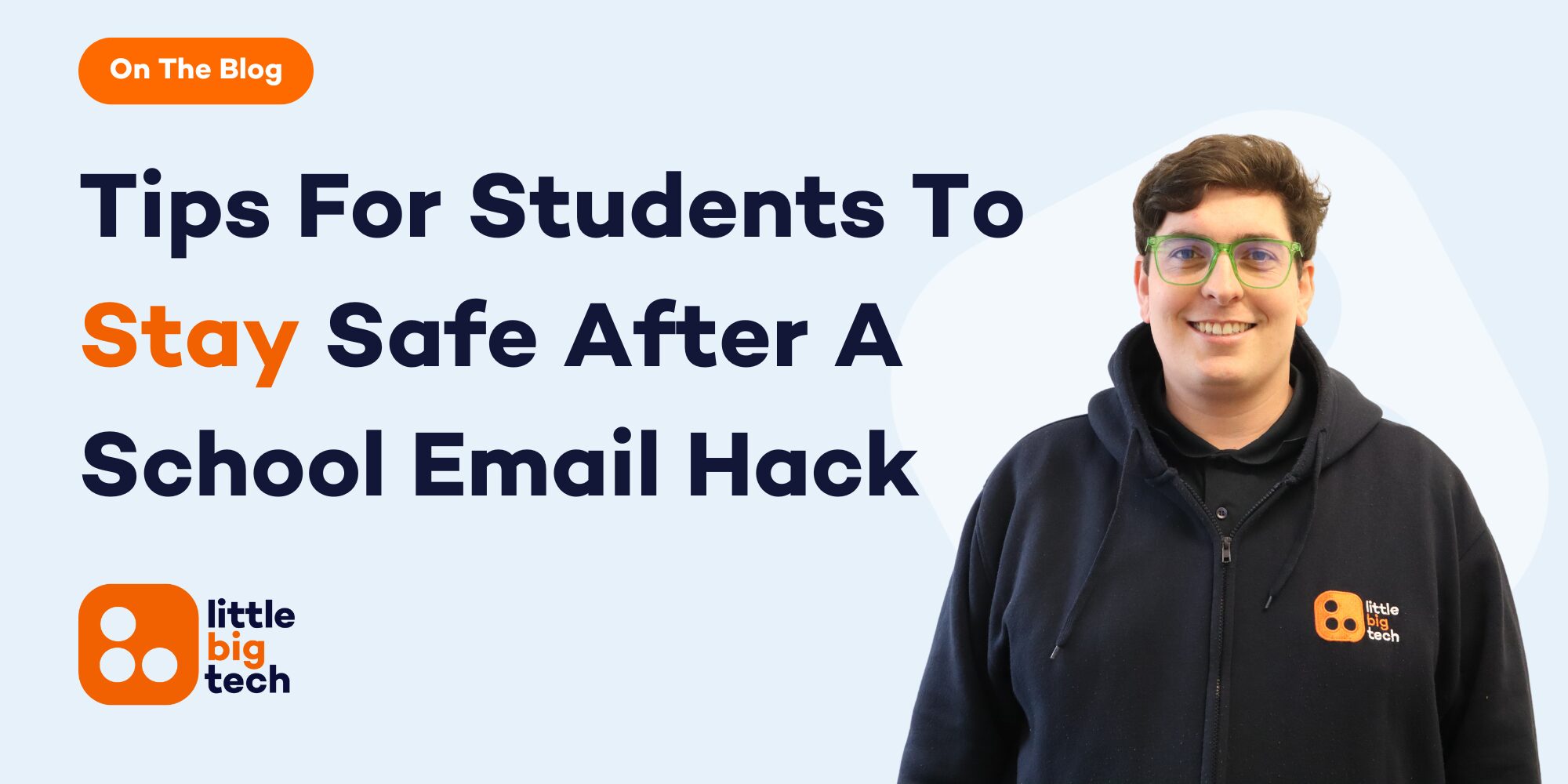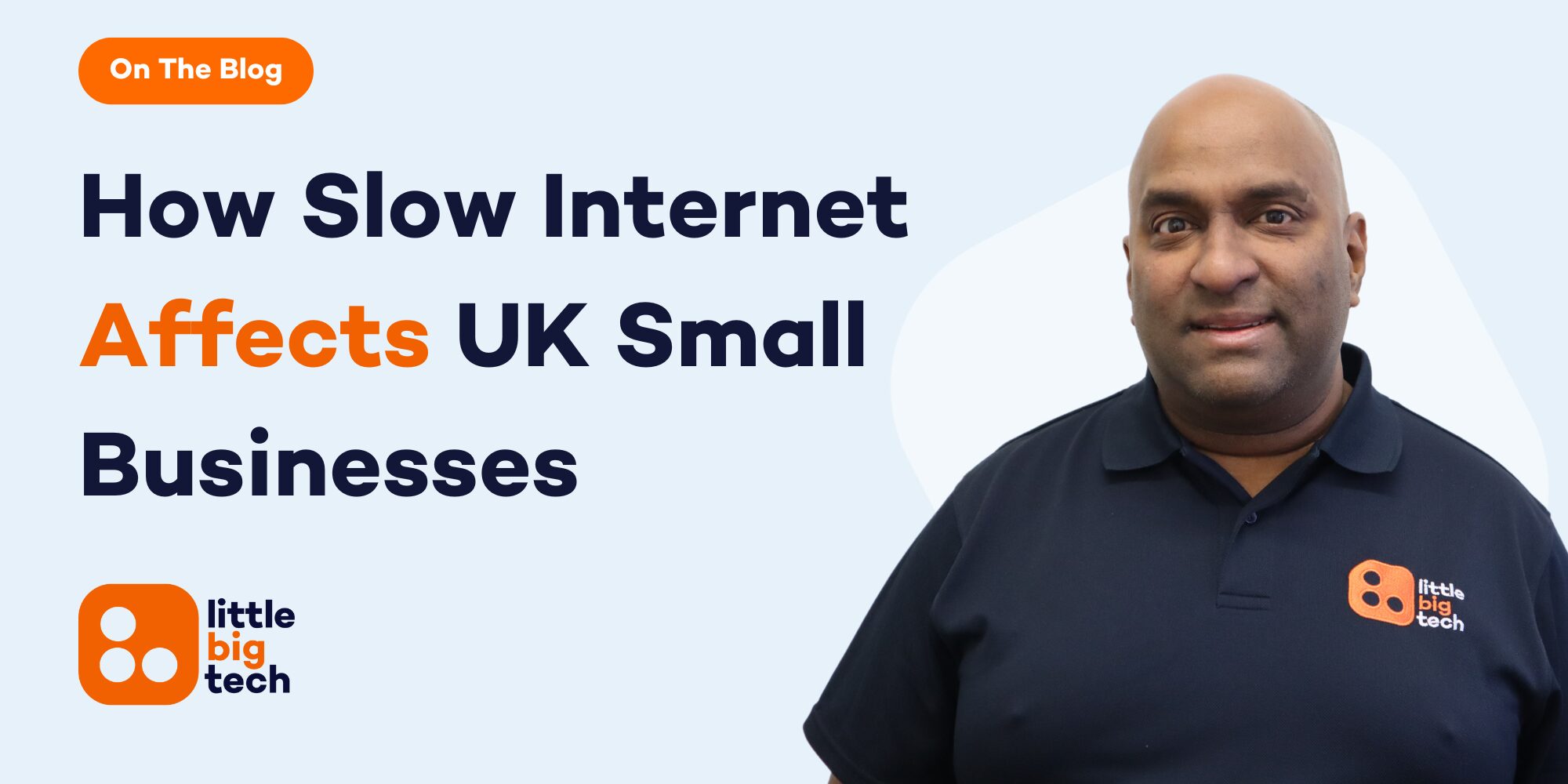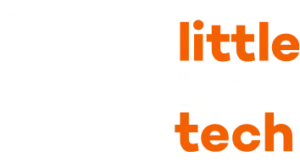- Why Office WiFi Problems Keep Happening (And How You Can Fix Them Fast)
- 1. Check If The Router Is Overheating Or Needs A Restart
- 2. Make Sure No Cables Are Loose Or Damaged
- 3. Confirm Your Internet Provider Isn’t Experiencing Outages
- 4. Check If Too Many Devices Are Connected At Once
- 5. Inspect Cables, Sockets And Hardware Connections
- 6. Look For Nearby Devices Causing Interference
- 7. Assess Router Location And Office Layout
- Why Office WiFi Not Working Shouldn’t Be A Regular Problem
Why Office WiFi Problems Keep Happening (And How You Can Fix Them Fast)
When your office WiFi not working occurs, it can grind productivity to a halt, affect client communication, and cause tension across your team. If this sounds all too familiar, you’re not alone. Many small and medium-sized businesses struggle with recurring WiFi problems that seem to have no clear cause.
The good news is, most of the time, WiFi issues can be traced to a few common problems. Whether it’s a loose cable, signal congestion, or outdated settings, there are clear things to check before you call in a professional. This article will walk you through 7 essential checks you can do yourself when your office WiFi suddenly drops or slows down.
We understand how frustrating it is to see the “no internet” symbol right when you’re about to upload a report or jump on a client Zoom call. That’s why we’ve written this guide to be simple, practical, and fast. These checks are based on what IT professionals regularly troubleshoot for clients, so you’re not just guessing, you’re following the exact steps used by experts.
So if you’re tired of shouting across the room, “Is anyone else’s internet down?” or watching your team lose time refreshing pages, this checklist is for you. Let’s help you take back control of your connection and prevent small issues from becoming major interruptions.
1. Check If The Router Is Overheating Or Needs A Restart
If your office WiFi is not working, the router is the first thing to inspect. Routers often run 24/7 and can become hot or glitchy over time. Overheating may slow down or completely drop the connection.
Touch the router. If it feels very warm, unplug it and let it cool for five to ten minutes. Once it’s cooled down, plug it back in and allow it to reboot fully. Make sure the router isn’t placed inside a cupboard or squeezed between other electronics—it needs open air to stay cool.
Restarting also clears up minor bugs. To do this, turn off the router, wait at least 30 seconds, and then switch it back on. Don’t skip this step—most routers benefit from a proper reboot now and then.
While it restarts, check the lights on the front of the device. They often indicate connection status. A blinking or red light could mean trouble. You’ll find a label on the router or its manual explaining what each light means.
Finally, make sure the router’s software (called firmware) is updated. You can usually do this by typing the router’s IP address into a browser and logging in. If the firmware is old, it can cause problems with speed and security.
A quick check here could save your office hours of disruption.

2. Make Sure No Cables Are Loose Or Damaged
When your office WiFi is not working, one of the simplest things to check is the cables. A loose or faulty cable can instantly cut off internet access without any warning.
Start by checking the power cable that connects your router or modem to the wall. Make sure it’s firmly plugged in and not sitting loose or bent. Next, look at the Ethernet cable running from the modem to the router. If it’s not clicked in all the way or if the plastic clip is broken, the connection may be unreliable or lost altogether.
Now check for visible signs of damage. Are the cables frayed or pinched behind furniture? Has someone rolled a chair over them, or are they tangled around desk legs? These things might sound small, but they can ruin the connection entirely.
Also check the cable from the wall socket or phone line. This is often where the internet signal comes into the building. If that cable is even slightly pulled out, you could lose the whole office connection.
Once you’ve checked and secured everything, give the system a few minutes to reconnect. Some routers take a short while to recognise the connection again after a cable is fixed or adjusted.
Cables might seem boring, but they are the foundation of your entire internet setup. A quick inspection here can often get things working again without any tech support needed.
3. Confirm Your Internet Provider Isn’t Experiencing Outages
When your office WiFi not working causes big problems, the issue might not even be in your building. Sometimes, the problem lies with your internet service provider (ISP). Outages can happen due to maintenance, technical faults, or wider network problems.
First, check if the problem is affecting everyone in the office. If all devices are offline and all departments are facing the same issue, this points to something beyond your local setup. The fastest way to confirm is to use a mobile device with mobile data and visit your provider’s website or search “[provider name] service status.” Many providers post live updates about network issues on their site.
You can also visit third-party sites that track internet outages in real-time. Just search “internet outage checker” and enter your provider’s name. These platforms usually show heat maps and user reports in your area.
Another good idea is to call the provider’s support number. They often have automated messages that confirm known faults or estimated repair times. This saves you from wasting time unplugging and resetting equipment that isn’t the problem.
Sometimes, these outages are resolved quickly. But in other cases, especially during bad weather or technical upgrades, it might take hours. Knowing the cause early helps you plan better and manage staff expectations.
If your provider is down, there’s nothing wrong on your end. All you can do is wait, stay informed, and prepare a backup if your business needs it.
4. Check If Too Many Devices Are Connected At Once
Sometimes your office WiFi not working could be due to overload. When too many devices connect to the same network, the WiFi can slow down or drop entirely.
This often happens during peak office hours. Laptops, mobiles, printers, smart TVs, and even coffee machines can all connect to your WiFi. Each device competes for the same bandwidth, and the more devices there are, the harder it becomes for the router to handle the load.
Start by logging in to your router’s admin panel using the IP address found on the back of the device. Once inside, look for a list of connected devices. You might be surprised at how many phones, smart assistants, and personal gadgets are using the network.
Next, disconnect any unused devices. Ask your staff to remove their phones or tablets if they’re not needed for work. This small action can often free up enough bandwidth to get things running again.
It may also help to create a separate “guest” network for non-work-related devices. That way, business tools have priority, and other connections don’t hog the speed.
If you constantly face this problem, consider upgrading your router to a model that handles more simultaneous connections or ask your provider to boost your bandwidth.
A crowded network is an invisible problem, but once you clear it up, performance often improves instantly.

5. Inspect Cables, Sockets And Hardware Connections
When your office internet is not working, the office WiFi not working could be due to the most obvious culprits, cables and sockets. Physical problems often go unnoticed simply because they’re not digital.
Start by checking that all power cables are firmly plugged in. Your router, modem, and switches should all have steady power lights. If any device is turned off or blinking strangely, unplug it, wait 10 seconds, and plug it back in. A loose cable or dusty socket can interrupt the signal entirely.
Next, inspect the ethernet cables that connect your router to the modem and other networking gear. Over time, cables wear out or get accidentally yanked. If you spot any frayed or bent wires, replace them. Also, confirm the cables are in the right ports. It’s easy for someone to mistakenly plug into the wrong socket while cleaning or moving furniture.
Don’t forget wall sockets. If your router is plugged into a power extension, try plugging it directly into the wall. Some power strips reduce voltage, which can affect performance or restart your equipment without you knowing.
If you have a patch panel or switch box, make sure all wires are in place and nothing has been knocked loose.
These checks only take a few minutes but can save you hours of stress. Faulty hardware connections are one of the most common and overlooked reasons behind WiFi problems in small office setups.
6. Look For Nearby Devices Causing Interference
If your office WiFi is not working, another common but less obvious cause is interference from nearby devices. In today’s tech-heavy workspaces, multiple electronics are constantly competing for signals—and not all of them play nicely with your router.
Microwaves, cordless phones, wireless printers, baby monitors and even Bluetooth headsets can interrupt your WiFi. Most of these devices use the 2.4GHz frequency, which is also used by many standard WiFi routers. When these signals clash, they can slow down your connection or knock it off entirely.
Check the immediate area around your router. Is it placed next to the kitchen, break room or copy machine? If so, move it to a more isolated location. Ideally, your router should be out in the open, away from thick walls, metal objects, and heavy electronics. The higher the position, the better the signal strength and range.
Also, check for overcrowded networks. In shared office buildings, multiple routers may be fighting over the same WiFi channels. Use free apps like WiFi Analyzer (on Android) or built-in diagnostics on your router to find a clearer channel. Switching your router’s settings to a less busy channel can dramatically improve performance.
Taking a few minutes to eliminate interference can restore a strong and stable signal—without needing to upgrade your equipment.
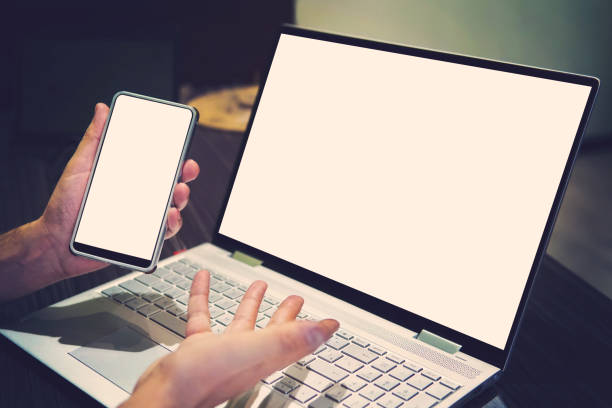
7. Assess Router Location And Office Layout
One of the most overlooked reasons why office WiFi is not working is poor router placement. Where your router sits in the building has a huge impact on how strong and reliable the connection is across the office.
If your router is tucked away in a cabinet, behind furniture or shoved under a desk, the signal can be blocked or weakened by walls, metal surfaces, or even thick glass. Many routers are placed in server rooms or utility closets for “tidiness”, but this comes at the cost of speed and coverage.
Start by checking if the WiFi works better in some rooms than others. If employees near the router have no issues while those further away constantly disconnect, it’s time to rethink your setup.
The ideal position for your router is central and elevated. Mounting it on a wall or placing it on a high shelf in an open space can give better coverage. Avoid placing it near microwaves, fridges, or metal cabinets, as these disrupt the signal.
Also consider the layout of your office. Open-plan spaces distribute WiFi more evenly, while buildings with thick walls, multiple floors, or lots of metal (like industrial offices) may require range extenders or mesh systems.
Small changes to router position and office layout often fix WiFi issues without extra costs. It’s a simple check that can make a big difference.
Why Office WiFi Not Working Shouldn’t Be A Regular Problem
If your office WiFi is not working again and again, it’s more than just a minor irritation, it’s a drain on your team’s productivity, morale, and even client confidence. No business should accept unreliable internet as a normal part of the workday. As we’ve seen from the checks above, the root of the issue is often something that can be identified and fixed without a full system overhaul.
The key is to look at the full picture: hardware, layout, interference, device management, and even how updates are handled. Each of these areas can have a significant impact on the performance of your office network, and overlooking them means missing out on smooth day-to-day operations.
At Little Big Tech, we know how important reliable internet is to your team’s success. That’s why we help businesses like yours uncover the real reason their WiFi isn’t working and provide long-term solutions that stick. Whether it’s optimising your layout, upgrading your router, or reconfiguring settings, our expert support gives you peace of mind that your connection will hold up when it matters most.
If you’re tired of repeating the same WiFi issues and just want it sorted for good, we’re ready to help. Call us on 03333 055 331 to speak with an expert, or book a visit from our team. Your business deserves better—and we’ll make sure it gets just that.